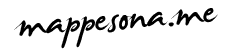Dear Readers,
Jumpa lagi dengan saya *bosen, ya? :P* yang dalam postingan kali ini ingin membahas mengenai step by step *uuu beybeee.. (yang penghobi NKOTB pasti tau lagunya)* atau cara-cara untuk membuat physical image dengan menggunakan aplikasi FTK Imager.
Apa sih FTK Imager itu? FTK Imager atau bahasa lengkapnya adalah “Forensic Toolkit Imager” merupakan sebuah aplikasi stand-alone untuk disk imaging besutan AccessData. Dan siapa pula AccessData itu? *ih, kepo deh.. :P*
AccessData adalah sebuah perusahaan yang bergerak di bidang forensik digital dan menyediakan solusi dari kelas stand-alone sampai kelas enterprise untuk proses investigasi digital, forensik komputer, berikut kesesuaiannya dengan aturan dan hukum yang berlaku, dan juga proses audit. Lebih lengkapnya, silakan baca di web-nya. 🙂
“…provide both stand-alone and enterprise-class solutions that can synergistically work together to enable both criminal and civil E-Discovery of any kind, including digital investigations, computer forensics, legal review, compliance, auditing and information assurance.“
OK, enough with info of AccessData. Kita balik lagi ya ke FTK Imager. FTK Imager ini dapat teman-teman download dari web-nya langsung, yaitu di http://accessdata.com/product-download/digital-forensics.
- Pilih aplikasi FTK Imager, cek aplikasi yang paling baru. Sampai dengan postingan ini dibuat, yang terbaru adalah FTK Imager versi 3.4.0 yang dirilis tanggal 16 Maret 2015.
- Jangan lupa, klik tombol Download Page dan teman-teman akan dilempar ke halaman download http://accessdata.com/product-download/digital-forensics/ftk-imager-version-3.4.0.
- Klik tombol Download Now.
- Nanti teman-teman akan diminta untuk registrasi via web, isikan saja data diri teman-teman termasuk alamat email agar bisa melakukan proses download.
- Setelah melakukan registrasi, teman-teman akan dikirimi email dari AccessData berisi link download FTK Imager. Kira-kira begini isi email-nya:
- Klik saja link download-nya. Setelah selesai men-download FTK Imager, segera install di laptop kesayangan teman-teman semua yang ber-OS Windows.. Aplikasi ini under Windows soalnya.. 🙂
OK, kini saatnya kembali ke topik. Topik yang mana? Topik yang anak tetangga itu? Bukaan.. Bukan yang itu.. Maksudnya itu, topik yang ada di judul postingan blog ini, yaitu membuat physical image dengan menggunakan FTK Imager. Seperti yang sudah pernah di-post di sini, device yang dijadikan kelinci percobaan adalah USB flash drive (flashdisk). Kalau bisa sih flashdisk yang sama dengan yang digunakan saat praktikum sebelumnya, yaitu physical imaging dengan command Linux.
Buat teman-teman yang udah nggak sabar :D, berikut langkah-langkahnya:
*Puter mp3 dulu, lagunya The Script judulnya “Hall of Fame” biar pas nulis ada backsound-nya gitu :D*
- Tancapkan flashdisk di salah satu port USB sampai terdeteksi oleh sistem laptop. Kemudian cek kapasitasnya dengan cara klik kanan –> Properties. Pada contoh praktikum ini, tertera kapasitas flashdisk adalah sebesar 3.80 GB.
- Buka aplikasi FTK Imager yang sudah di-install di laptop kesayangan. Klik Start –> All Programs –> AccessData –> FTK Imager. Atau lewat shortcut di Desktop jika ada.
- Pilih menu File –> Create Disk Image…
- Pilih Physical Drive, kemudian klik Next.
- Pilih device yang akan dibuat physical image-nya. Dalam hal ini, pilih flashdisk yang tadi sudah terbaca sistem, kemudian klik tombol Finish.
- Atur setting destination folder dengan klik tombol Add. Lalu pilih format Raw (dd) agar hasilnya sama dengan hasil pada praktikum sebelumnya yang juga menggunakan format raw. Klik tombol Next.
- Isikan informasi tambahan, sesuaikan dengan kondisi teman-teman. 🙂 Klik tombol Next.
- Pilih destination folder dengan klik tombol Browse. Dalam hal ini dipilihlah Desktop sebagai destination folder agar lebih memudahkan. Tapi terserah teman-teman ya, mau ditaruh di mana nanti hasil imaging-nya. Klik tombol OK. Kemudian isikan nama file image berikut ekstensi file-nya. Pada praktikum kali ini, nama file yang digunakan adalah hasil.dd. Tapi, sekali lagi, terserah teman-teman mau kasih nama apa. 🙂 Isikan angka 0 (nol) pada bagian Image Fragment Size agar hasil imaging tidak dipecah-pecah menjadi beberapa file.
- Klik tombol Finish.
- Nanti akan muncul window berisi informasi destination folder. Klik tombol Start.
- Tunggu progress-nya sampai proses imaging selesai.
- Setelah selesai proses imaging, akan muncul window verifikasi (integrity check) file image apakah telah sama persis nilai hash-nya dengan yang asli.
- Setelah dilakukan verifikasi file, hasil akhirnya akan muncul pada sebuah window yang berisi nilai hash dan kecocokan nilai hash file image dengan aslinya. Silakan diamati, jika sudah OK, klik tombol Close.
- Setelah itu, akan muncul window notifikasi bahwa proses imaging telah berhasil. Klik tombol Close.
Nah, proses physical imaging terhadap flashdisk telah berhasil dilakukan. Sekarang saatnya mengecek file image yang tadi sudah di-setting agar destination folder-nya ada di Desktop.
- Minimize semua window untuk menampilkan Desktop.
- Cek file image bernama hasil.dd. Nanti akan ditemukan 2 file, yaitu 1 file image dan 1 file teks (berisi informasi proses imaging dan hasil verifikasi/integrity check). Pilih file image, klik kanan –> Properties untuk melihat size file image-nya.
- Kemudian akan muncul window berupa informasi mengenai size dari file image hasil.dd tersebut. Bandingkan size file image dengan kapasitas flashdisk yang telah dicek pada awal praktikum ini. Nah, sama kan? Sama-sama 3.80 GB. 🙂
Baiklah.. Demikian praktikum kita kali ini. Sampai jumpa insya Allah di praktikum-praktikum selanjutnya. 🙂